Overview
See: DonorDrive, GoFundMe, JustGiving, StreamElements ( Configuration or Authenticating ), StreamLabs ( Configuration or Authenticating ), Tiltify, TipeeeStream ( Authenticating ) or Twitch ( Authenticating, Automatically Updating Your Category or Rewards )
The first time you press connect you will be asked to login to the various accounts you have enabled in the options.
DonorDrive acts as a source of donations which InstructBot can respond to. To enable it navigate to the DonorDrive node in the options and toggle on "Enabled".

Once enabled you should the configure the required settings by pressing Select.
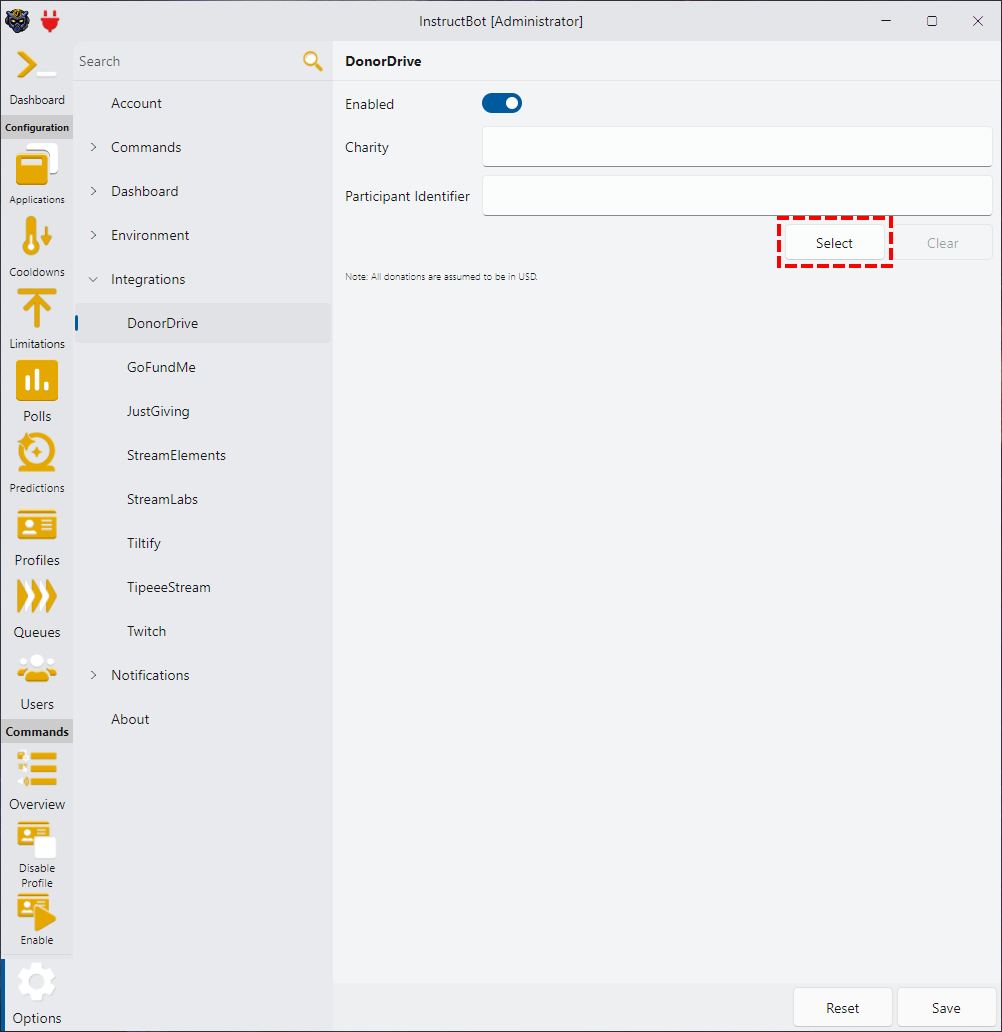
In the window which opens you can then select the charity and enter your participant identifier supplied by DonorDrive.
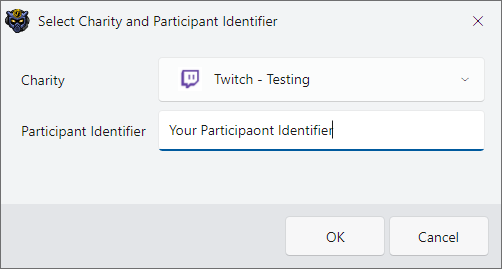
When you click OK the entered information will be validated, and if valid used to poll for donations.
GoFundMe acts as a source of donations which InstructBot can respond to. To enable it navigate to the GoFundMe node in the options and toggle on "Enabled".
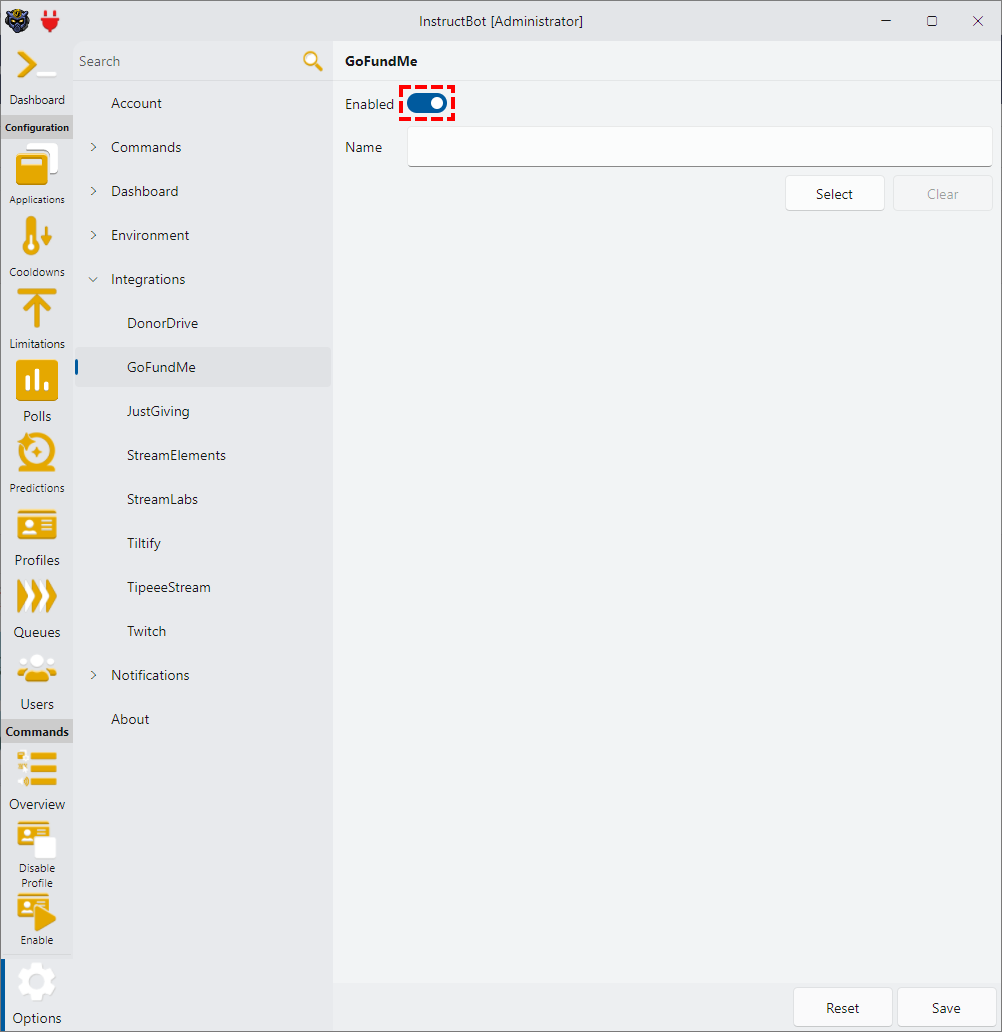
Once enabled you should the configure the required settings by pressing Select.
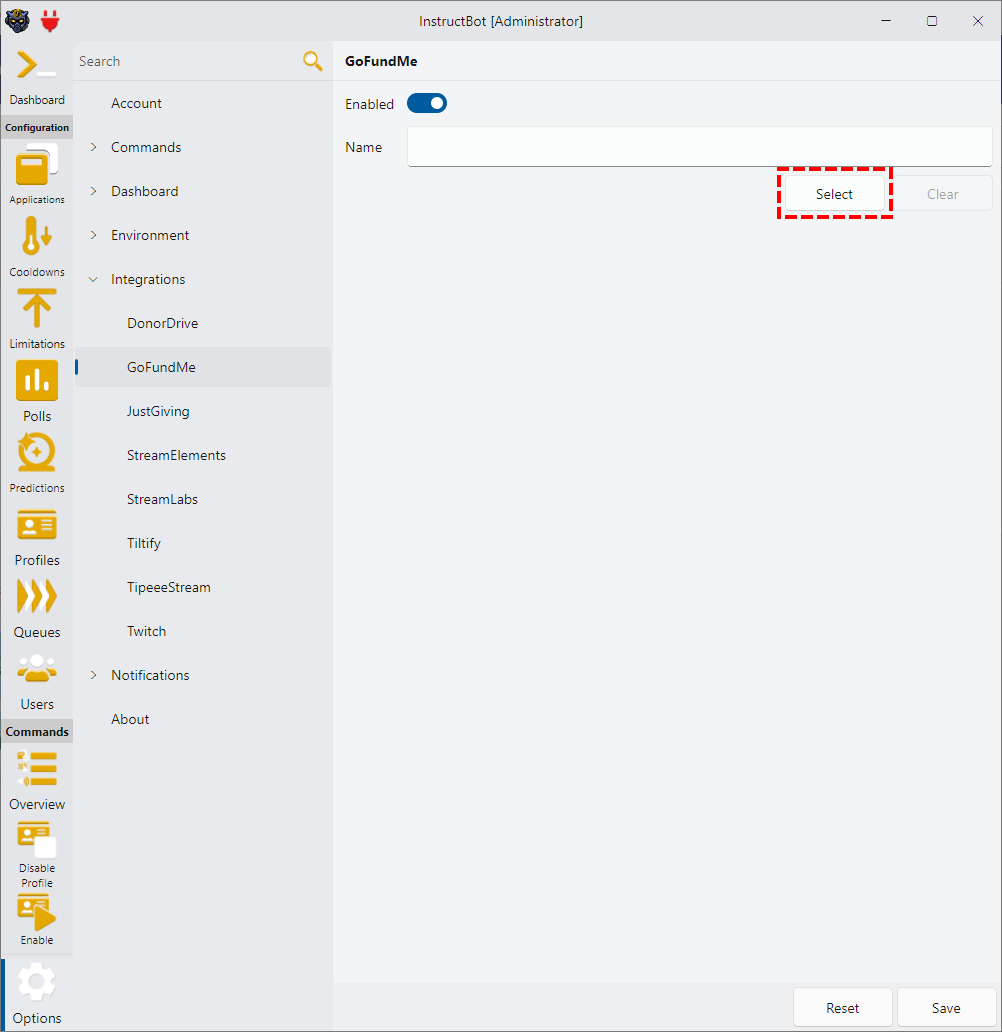
In the window which opens you can enter the fundraising identifier manually.
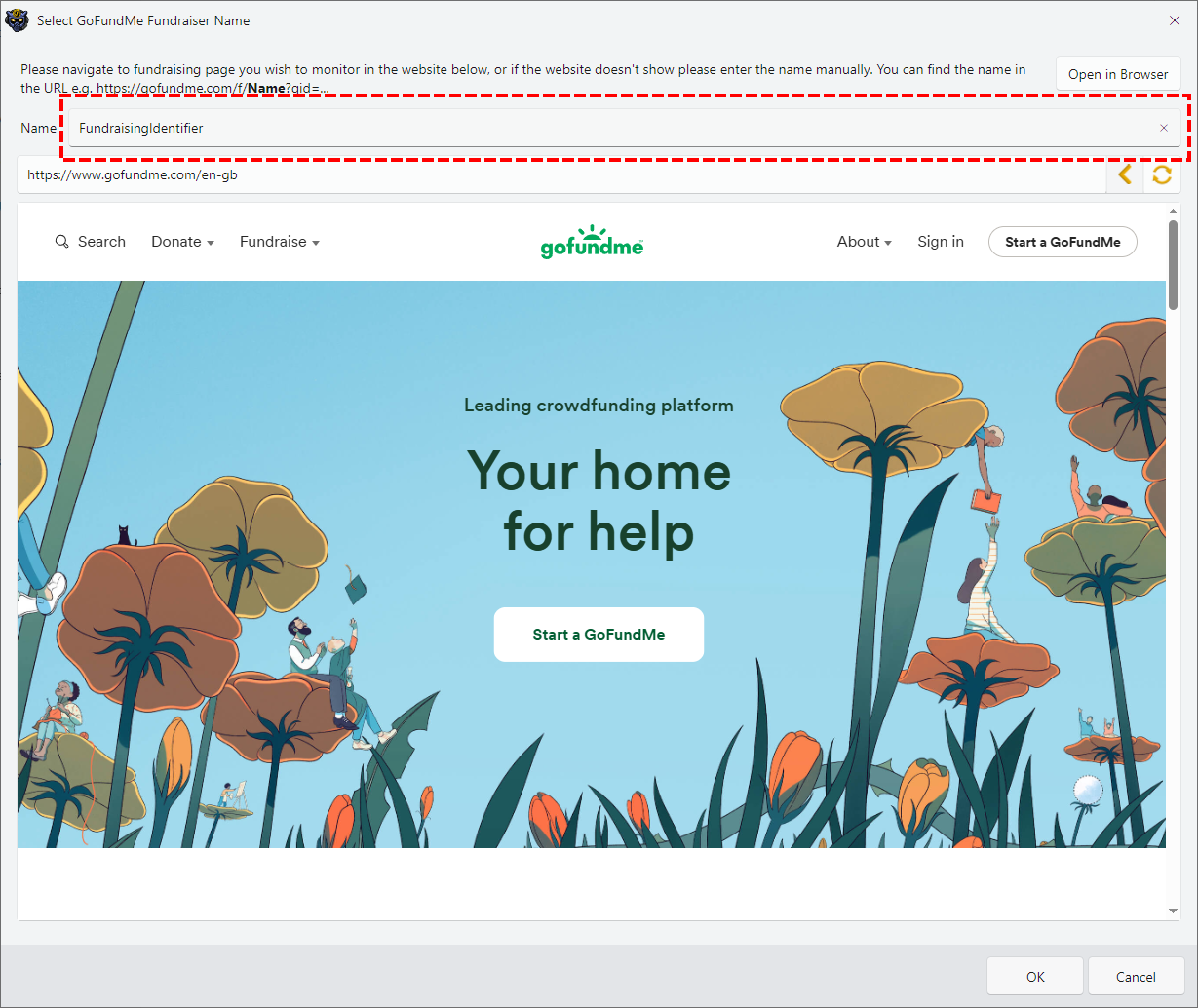
Or if you navigate to the fundraiser you wish to monitor in the web browser the identifier will be selected automatically.
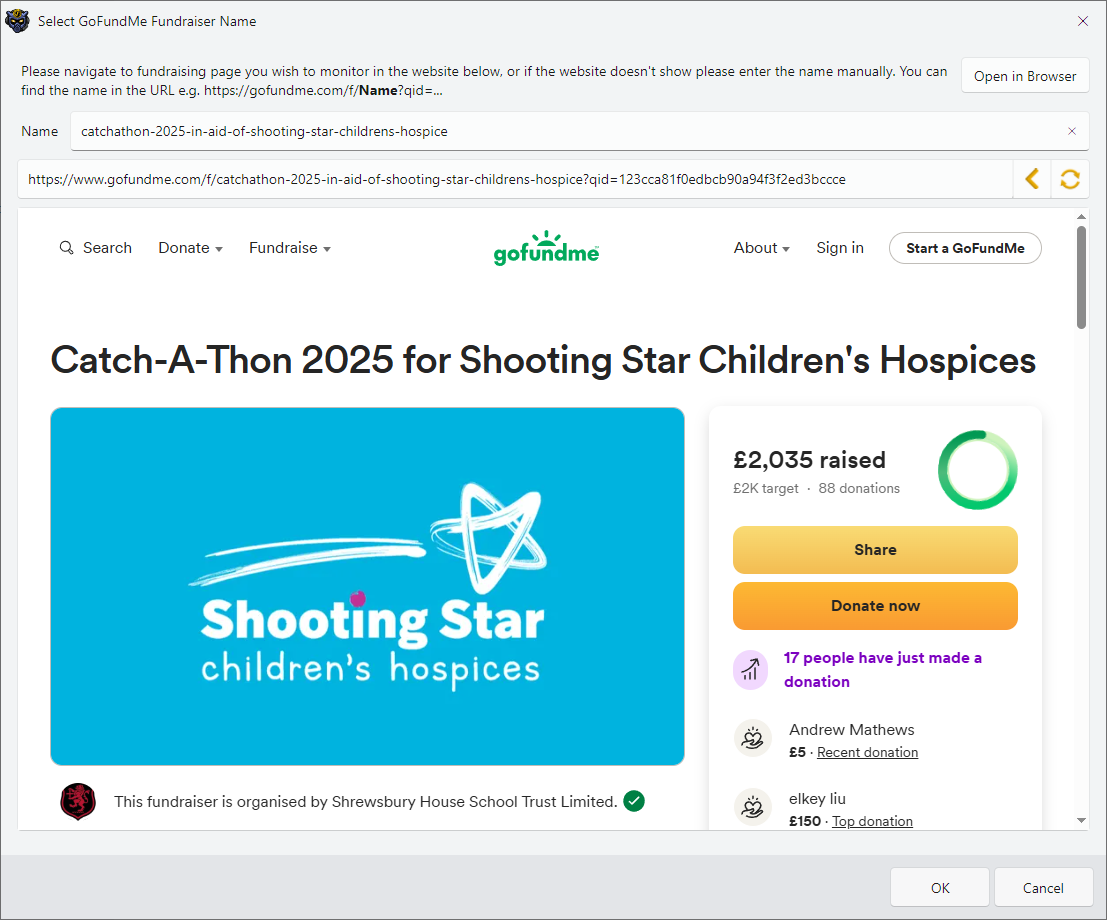
When you click OK the entered information will be validated, and if valid used to poll for donations.
JustGiving acts as a source of donations which InstructBot can respond to. To enable it navigate to the JustGiving node in the options and toggle on "Enabled".
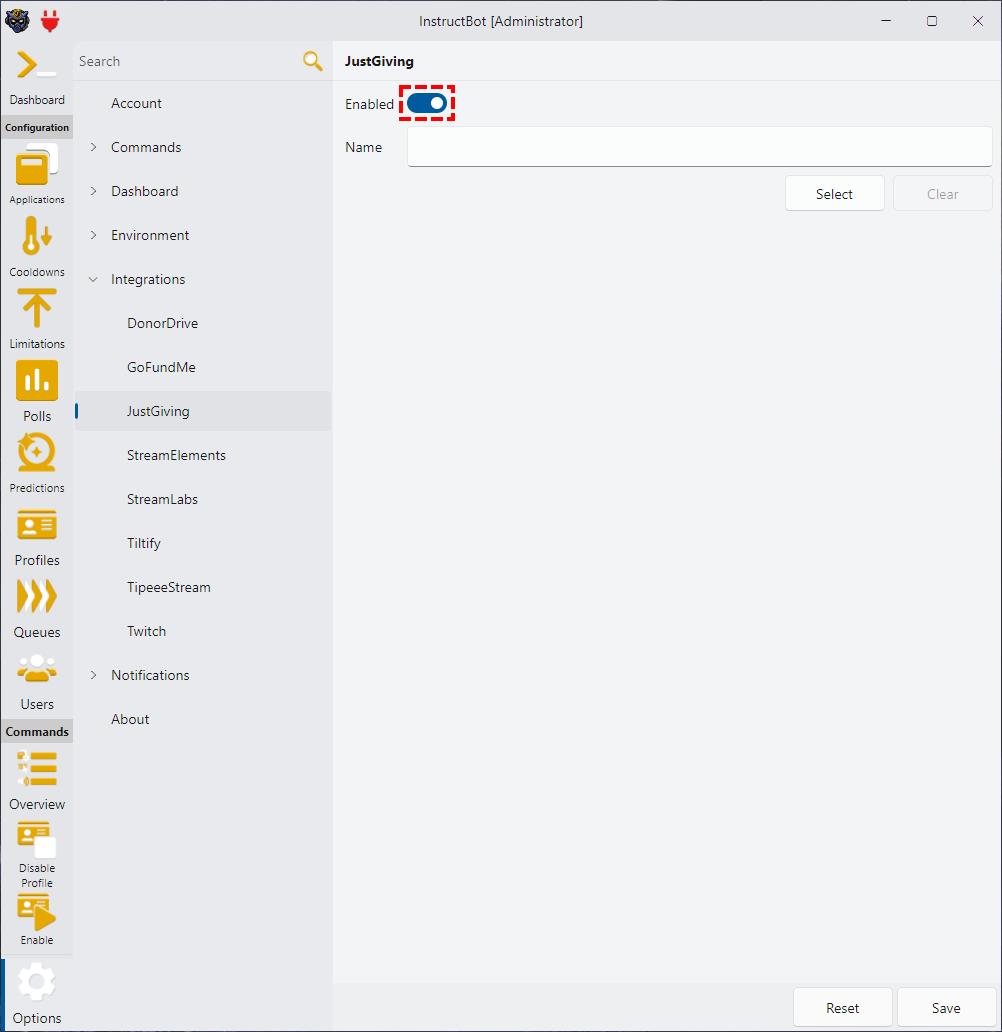
Once enabled you should the configure the required settings by pressing Select.
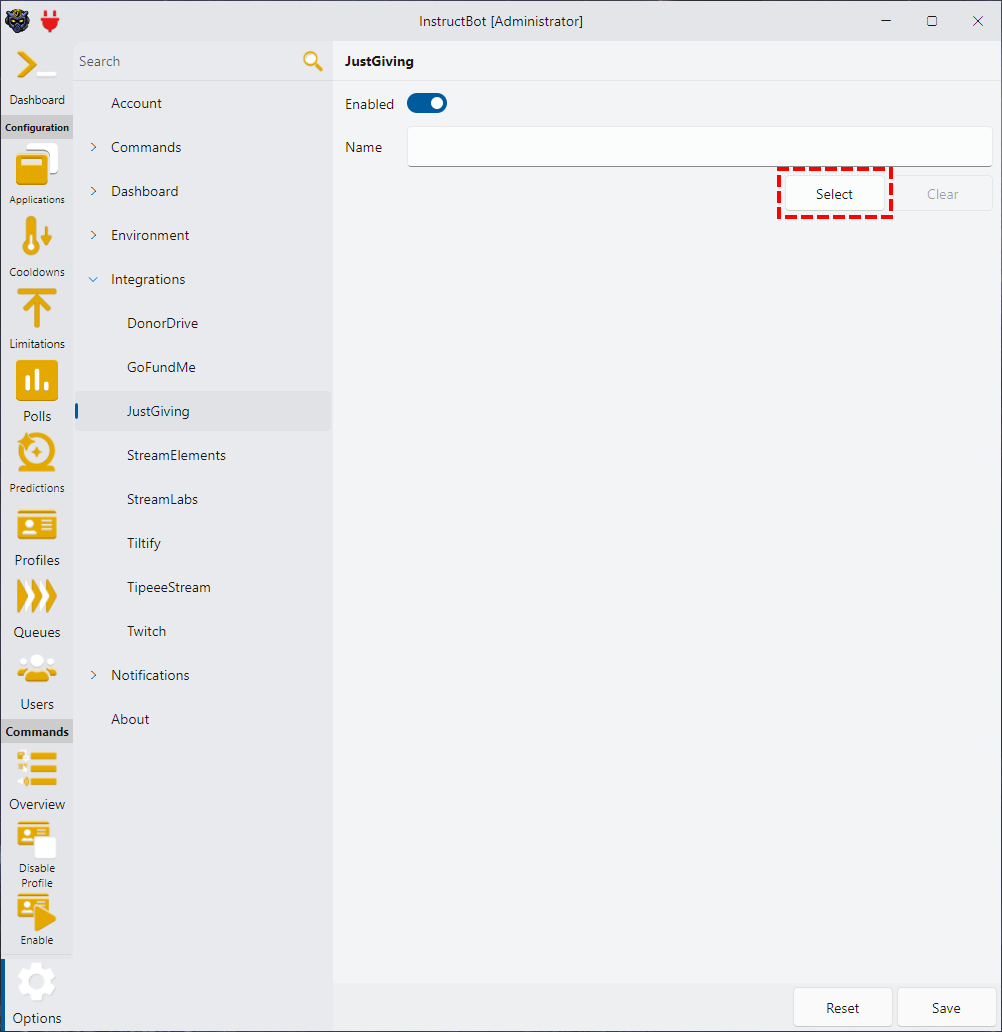
In the window which opens you can enter the fundraising name manually.
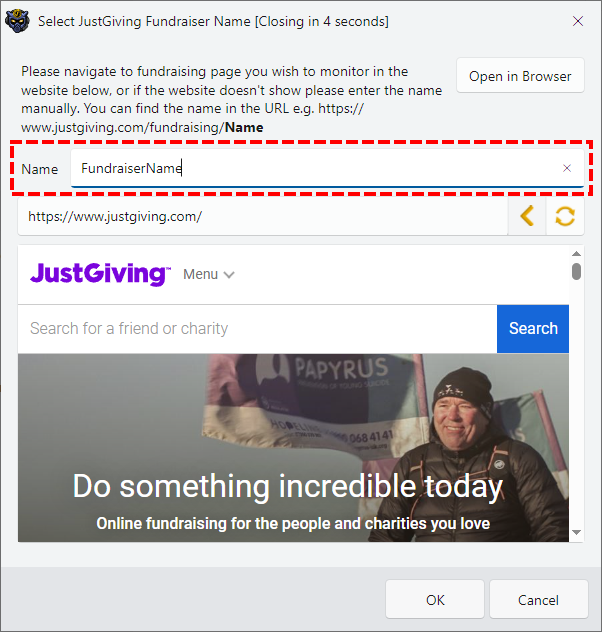
Or if you navigate to the fundraiser you wish to monitor in the web browser the identifier will be selected automatically.
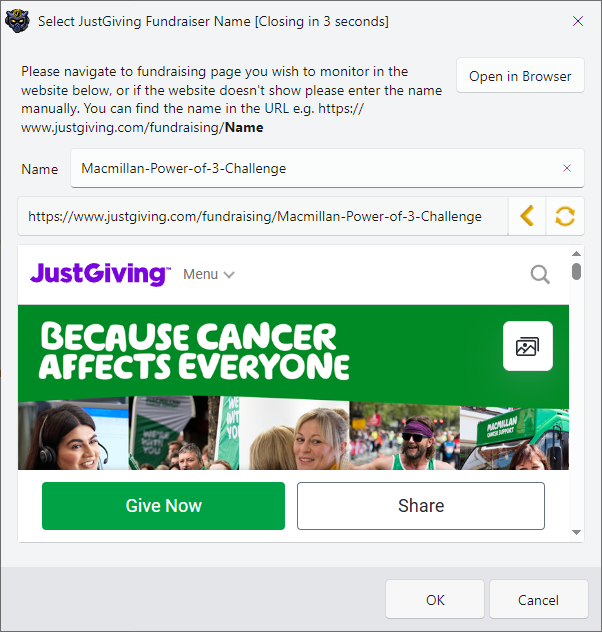
When you click OK the entered information will be validated, and if valid used to poll for donations.
StreamElements
See: Configuration or Authenticating
StreamElements acts as source of donations which InstructBot can respond to. To enable it navigate to the StreamElements node in the options and toggle on "Enabled".
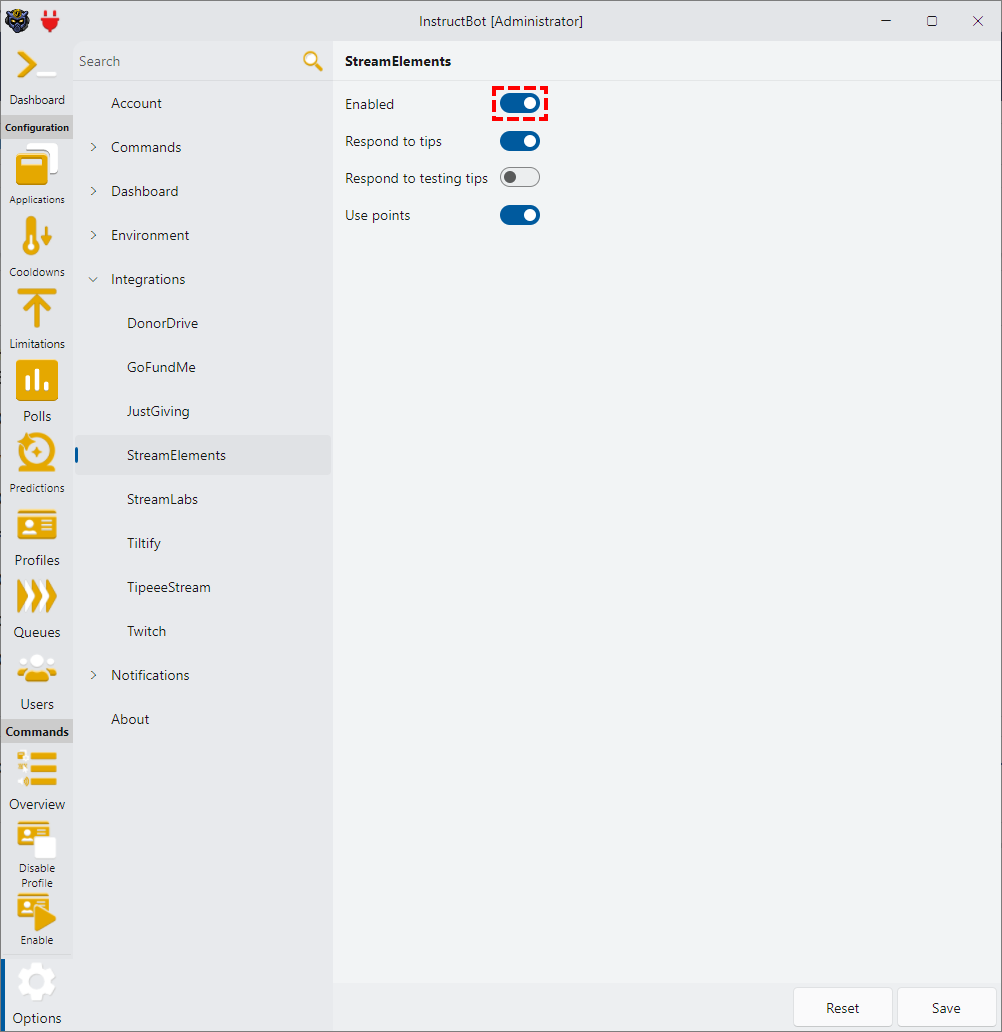
By default both tips and points will be enabled. To disabled tips toggle off "Respond to tips".
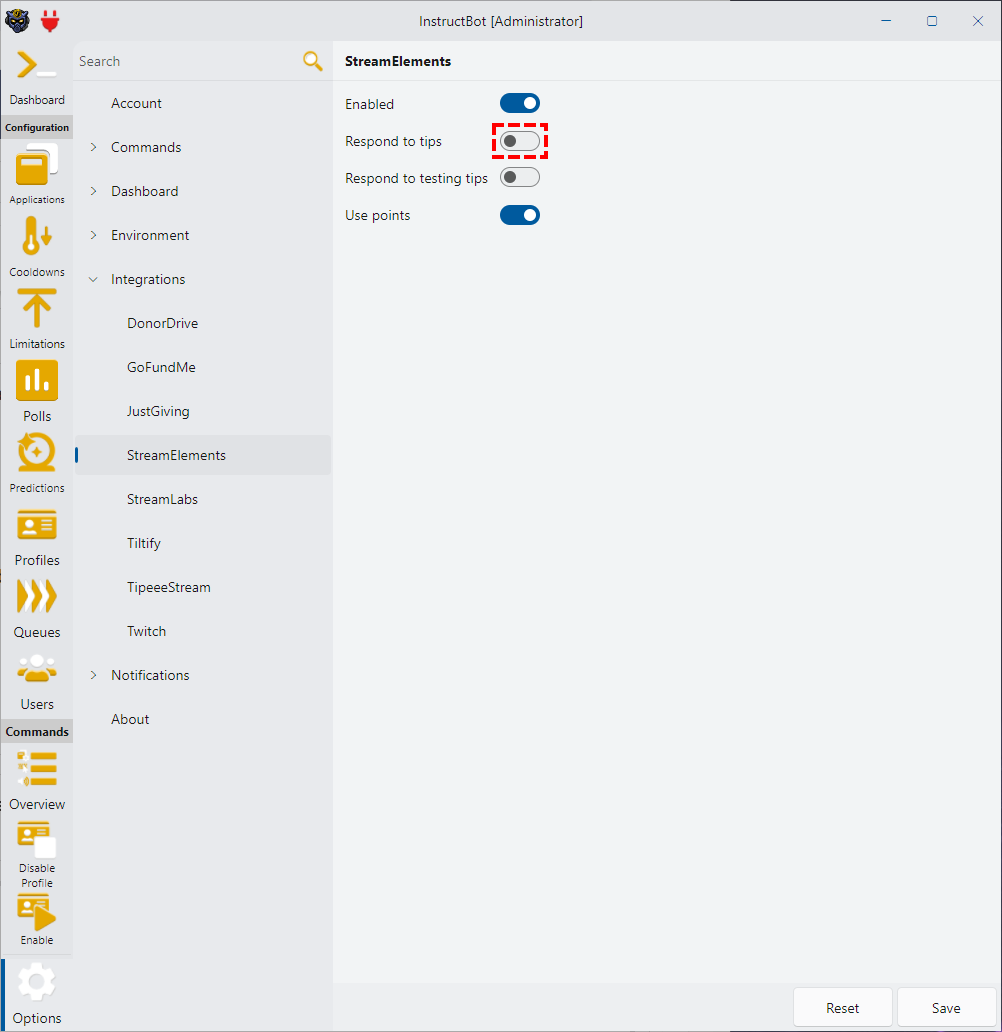
If you wish to test donation triggers StreamElements dashboard you must toggle on "Respond to testing tips".
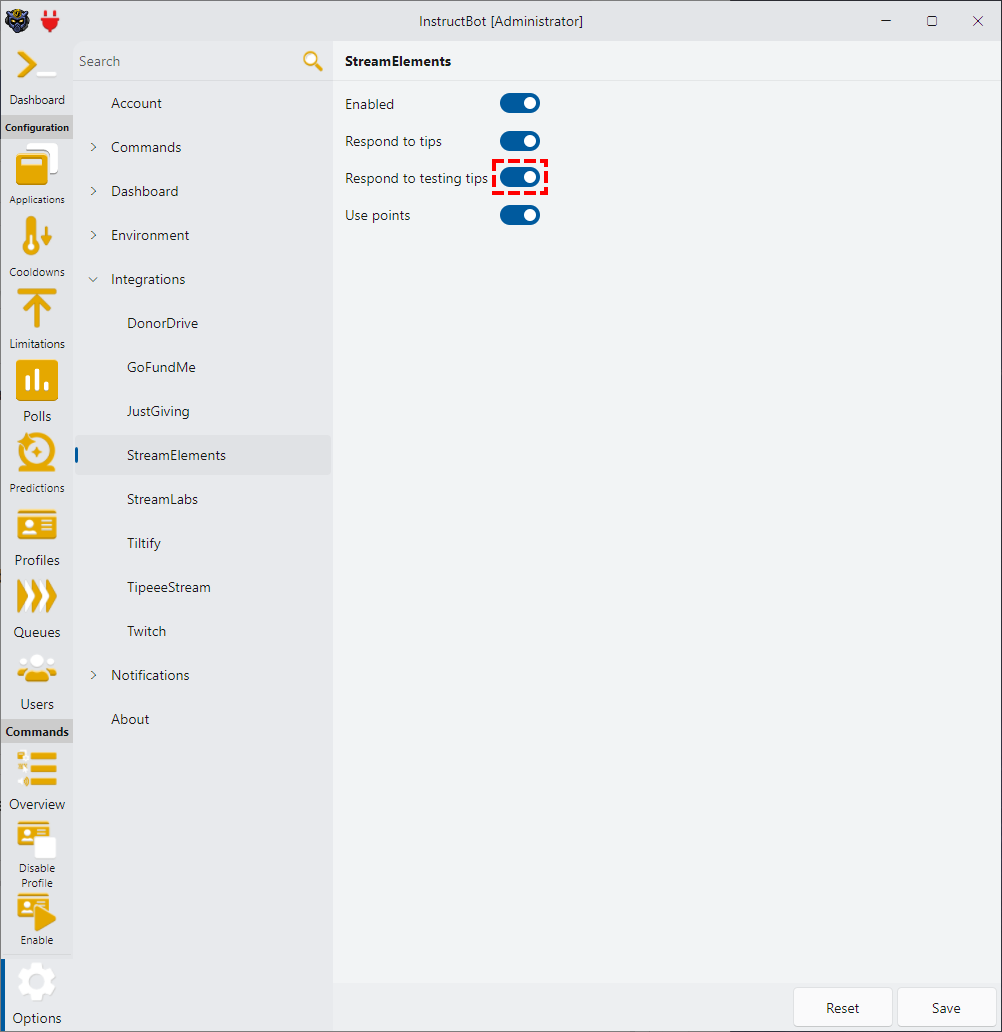
To disabled the StreamElements points system toggle off "Use points".
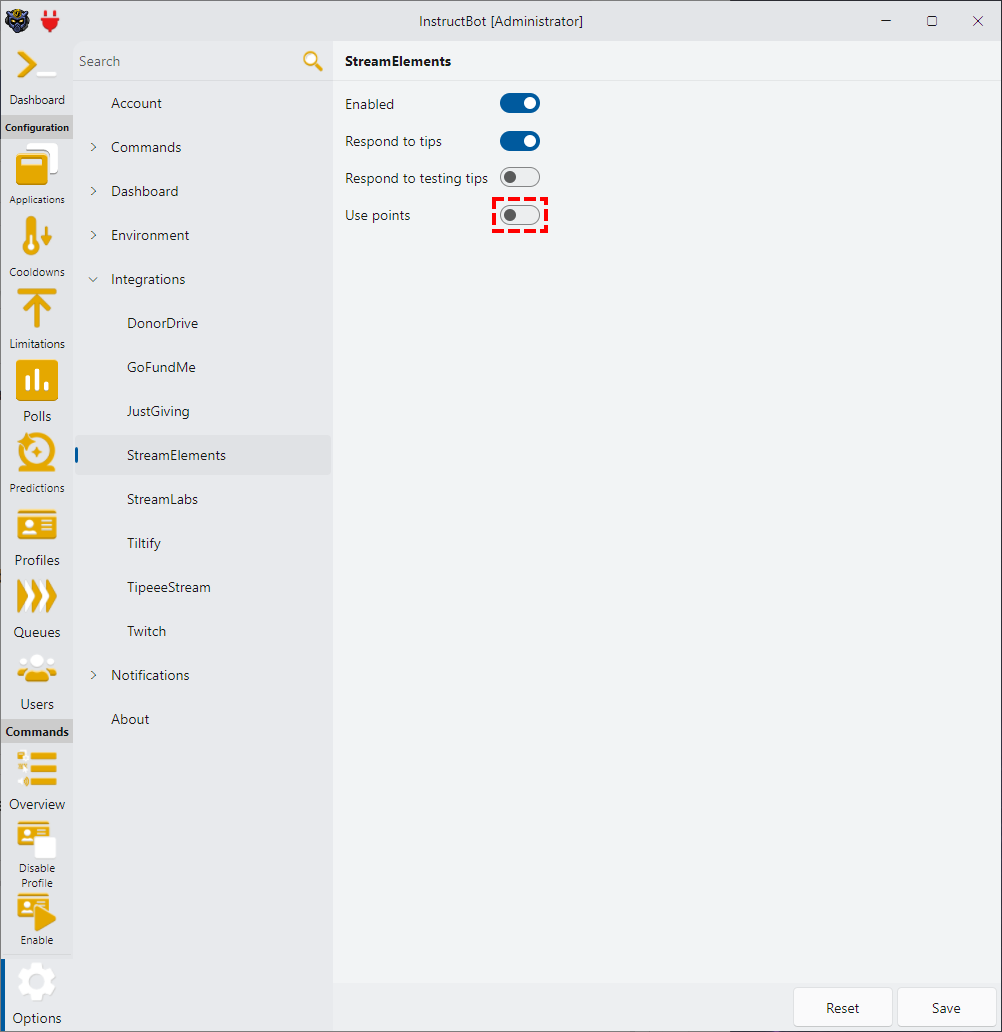
For an overview of how to setup InstructBot for StreamElements please watch the below. Note the video is for a previous version of InstructBot but the principal is the same.
The first time you connect with StreamElements enabled you you'll be presented with:
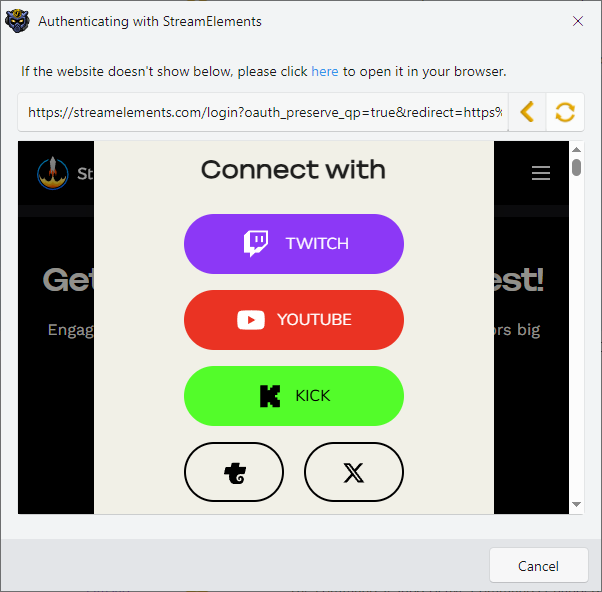
Login to StreamElements as normal, in the below I'm using Twitch.
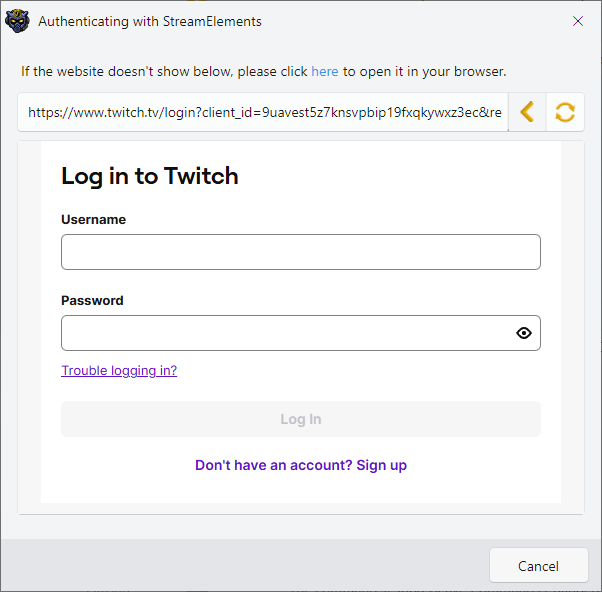
To authenticate please login and authorise InstructBot.
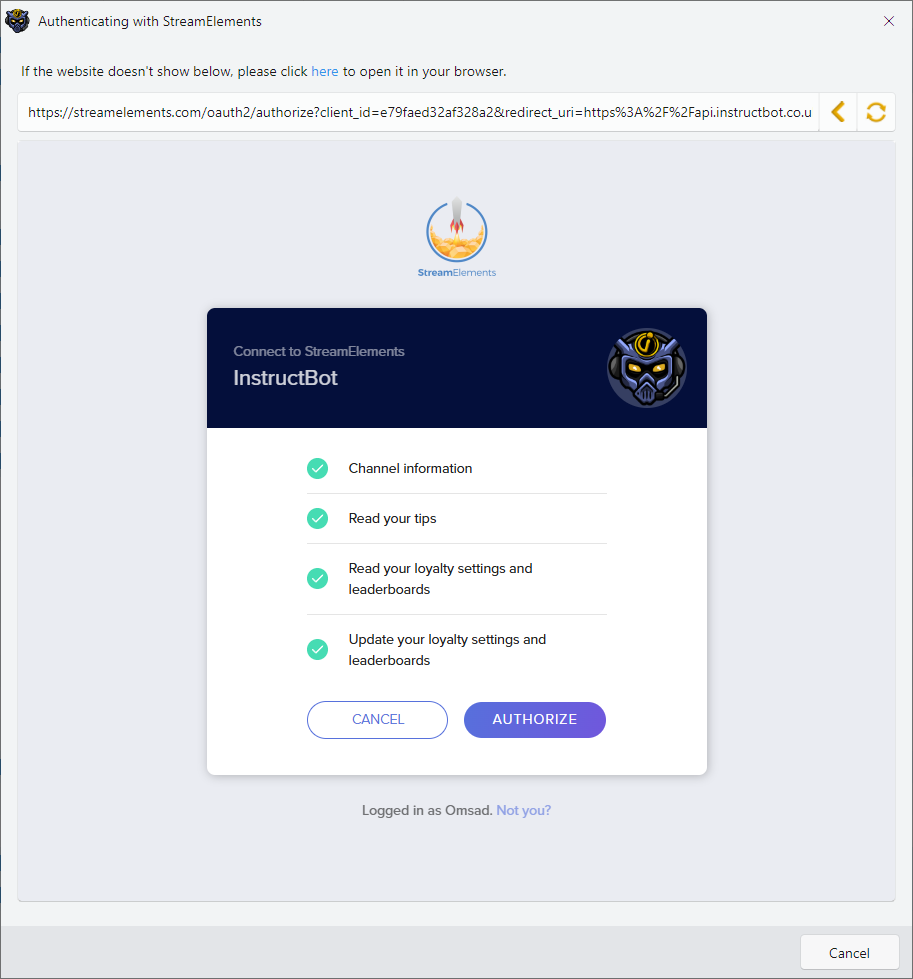
If the login screen fails to load you can instead use the default browser on your computer, to do so click the "here" link.
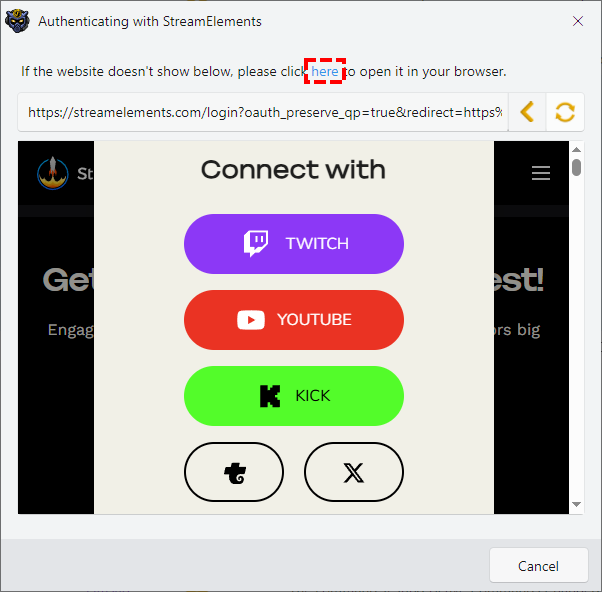
If you do so the authentication window will close and you'll have to perform the same process as the above in your browser. Once authenticated you'll be asked to download and open a file in InstructBot.
StreamLabs
See: Configuration or Authenticating
StreamLabs acts as source of donations which InstructBot can respond to. To enable it navigate to the StreamLabs node in the options and toggle on "Enabled".
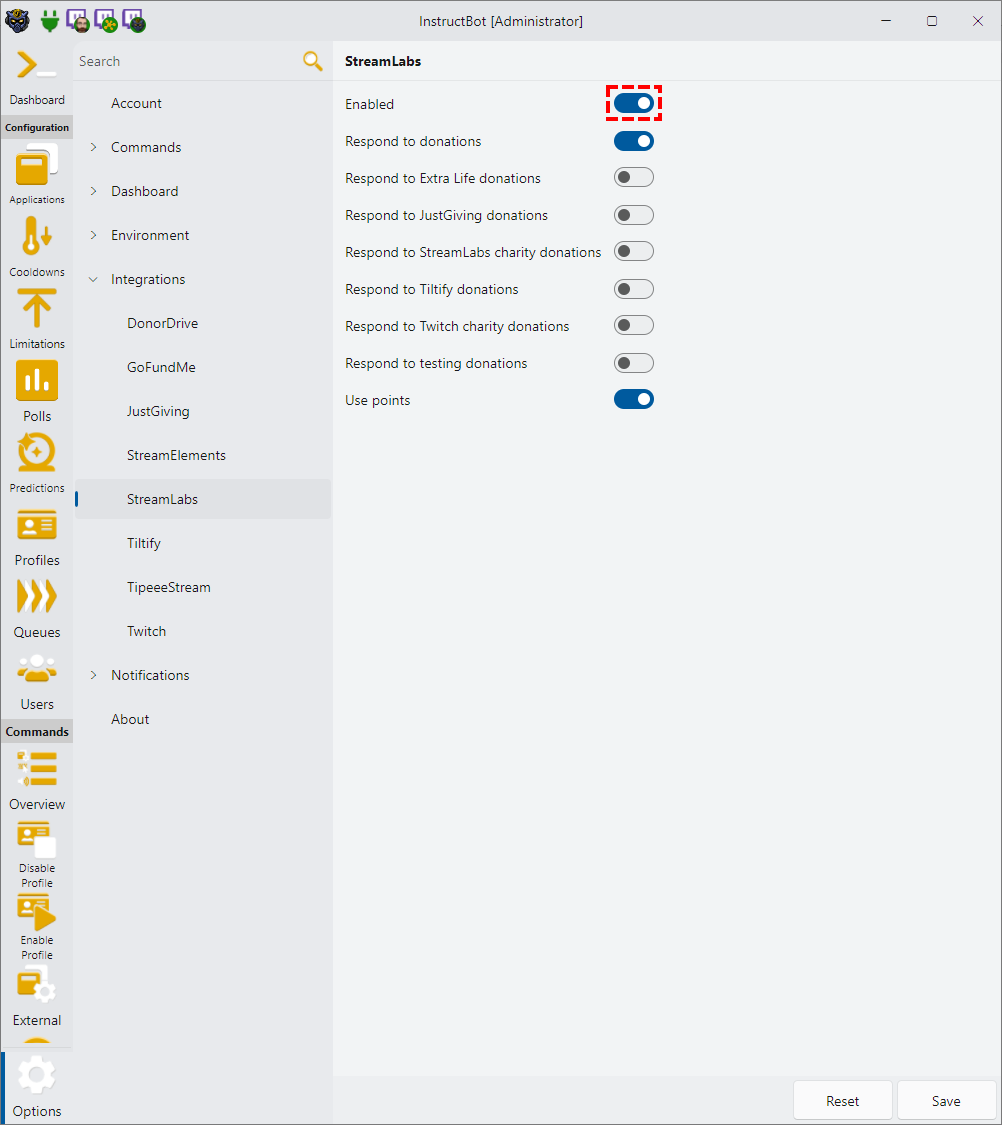
By default both donations and use points will be enabled. To disabled donations toggle off "Respond to donations".
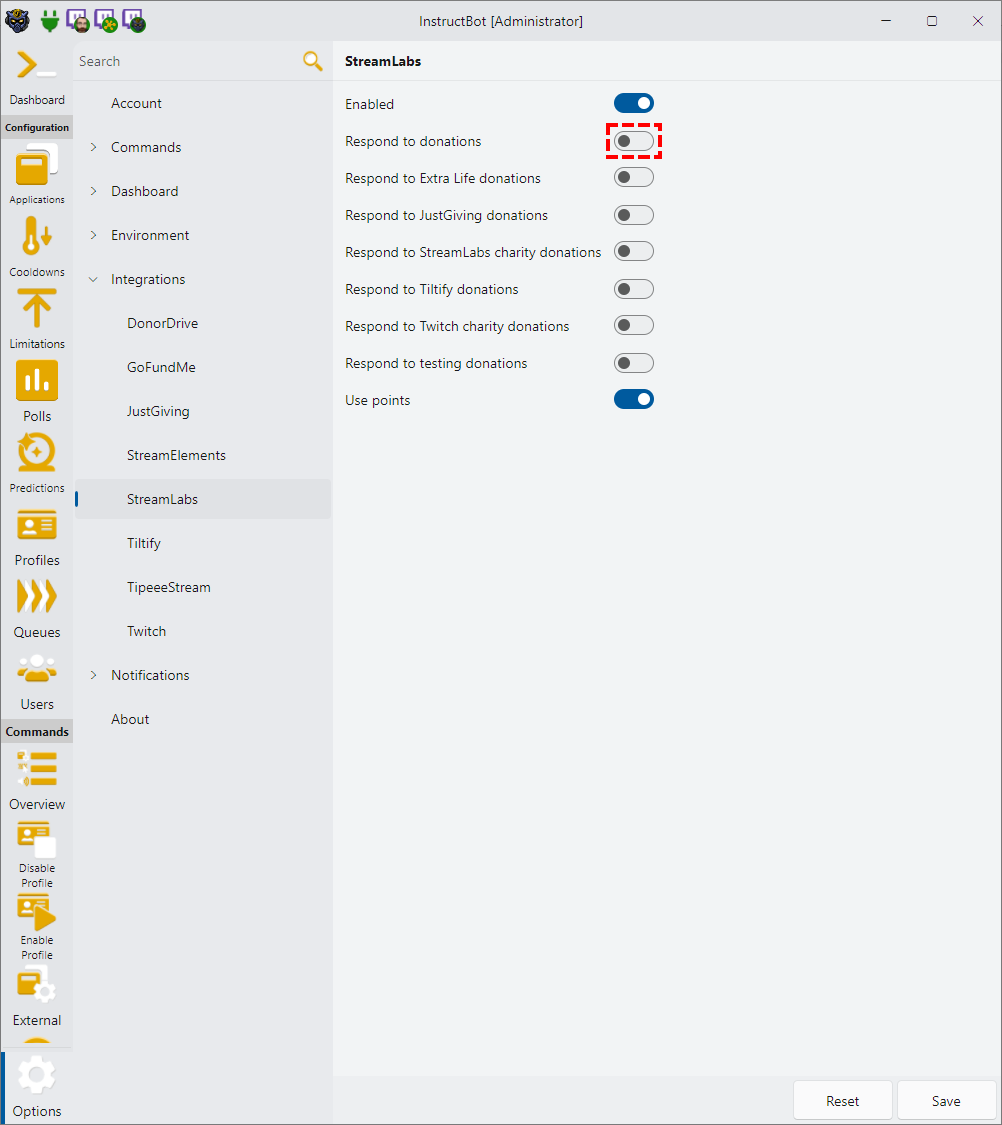
If you wish to test your donation triggers using the StreamLabs dashboard you must toggle on "Respond to testing donations".
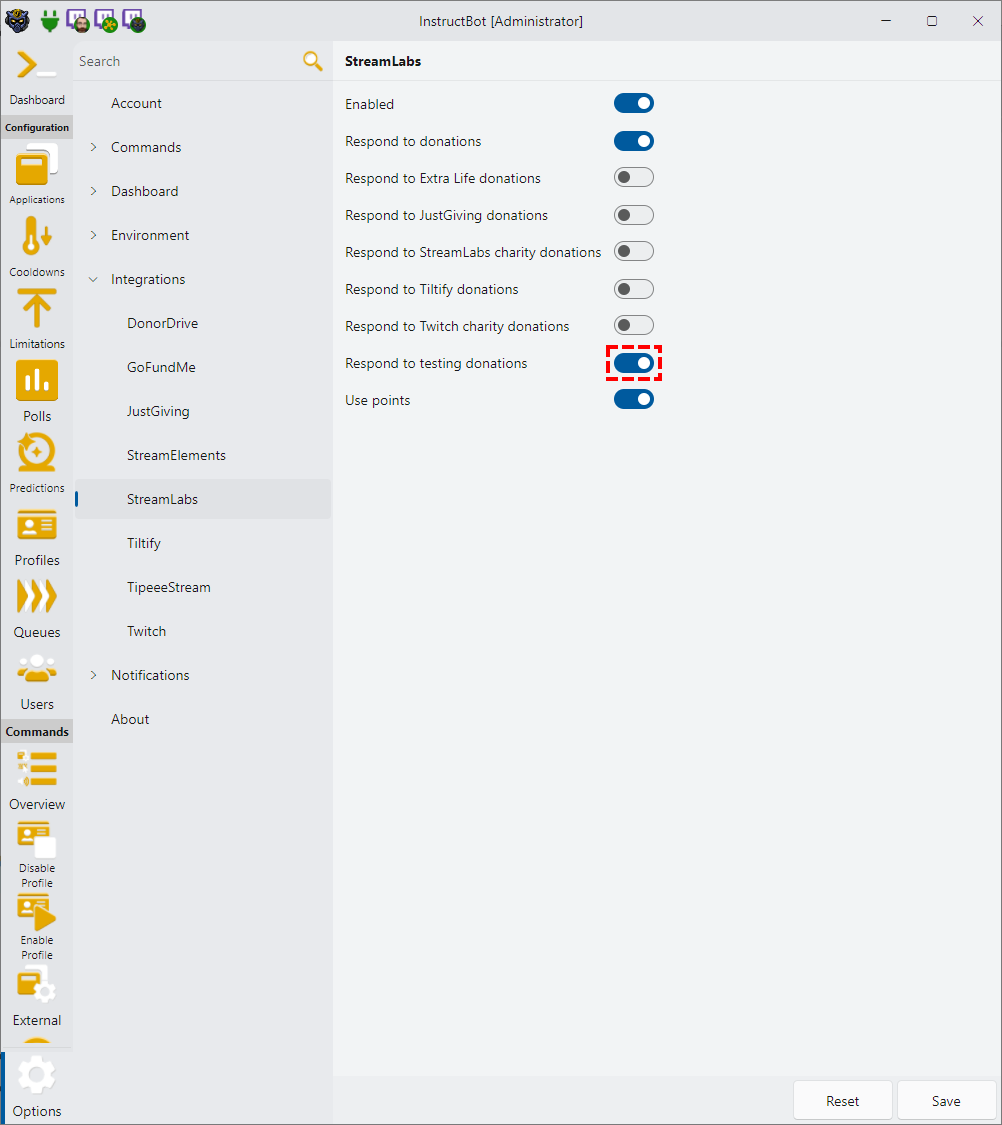
Note StreamLabs can send notifications from various other donation sources. Each source must be toggled on separately, for example you could toggle on just Tiltify donations, which would then trigger any donation trigger when the Tiltify charity linked in your StreamLabs account receives a donation.
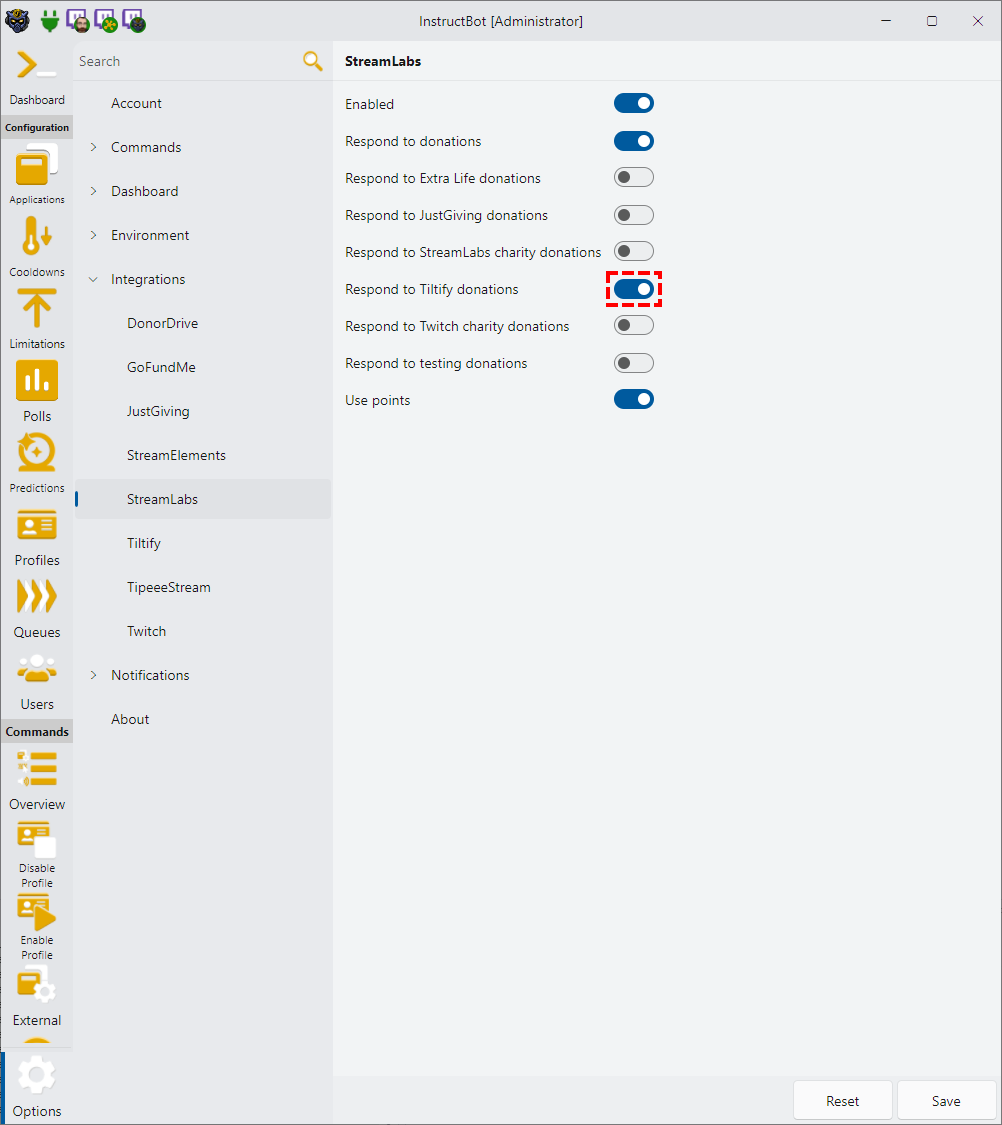
To disabled the StreamLabs points system toggle off "Use points".
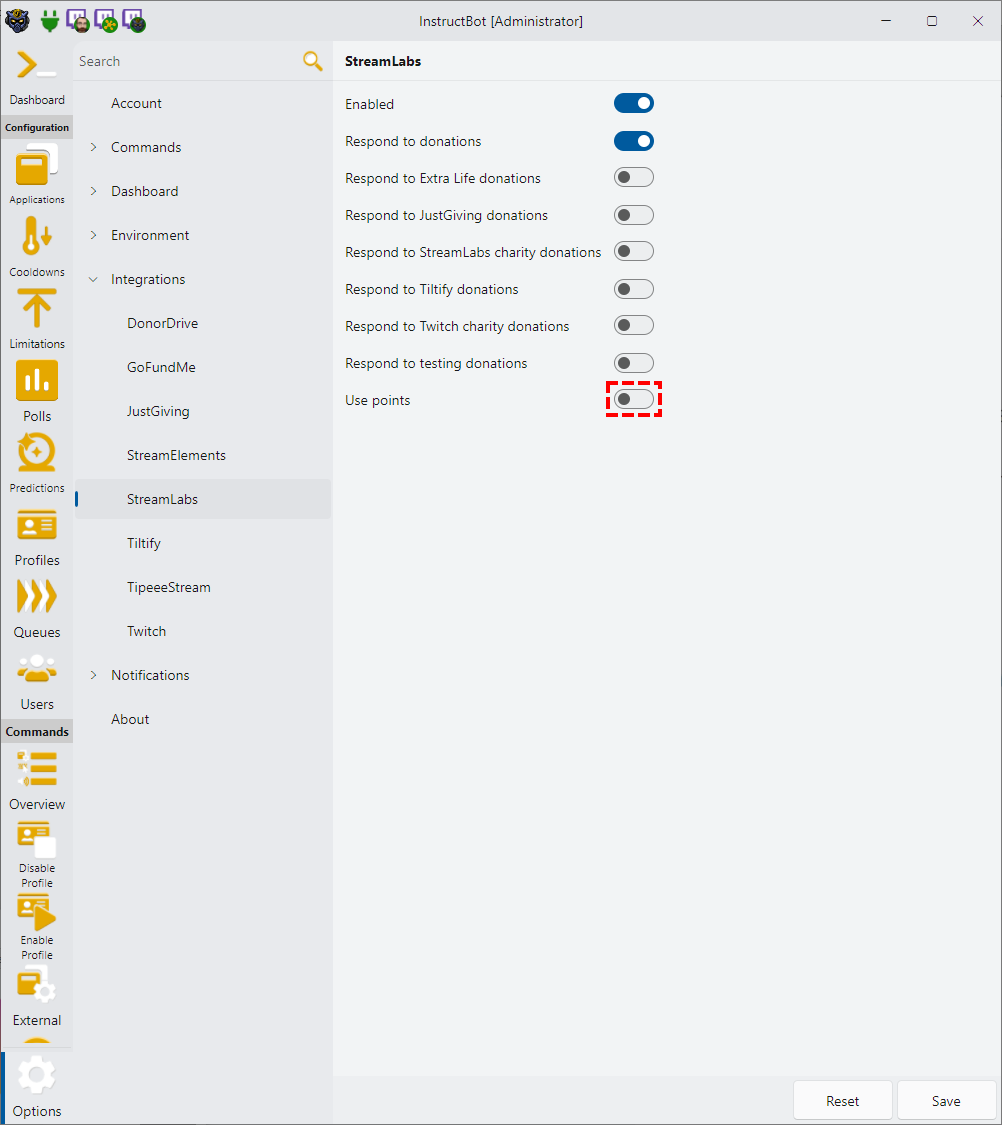
Note InstructBot uses the StreamLabs extension currency. To configure InstructBot correctly you must:
-
Have the StreamLabs twitch extension here installed and configured.
-
Switch your StreamLabs chatbot to use the extension currency.
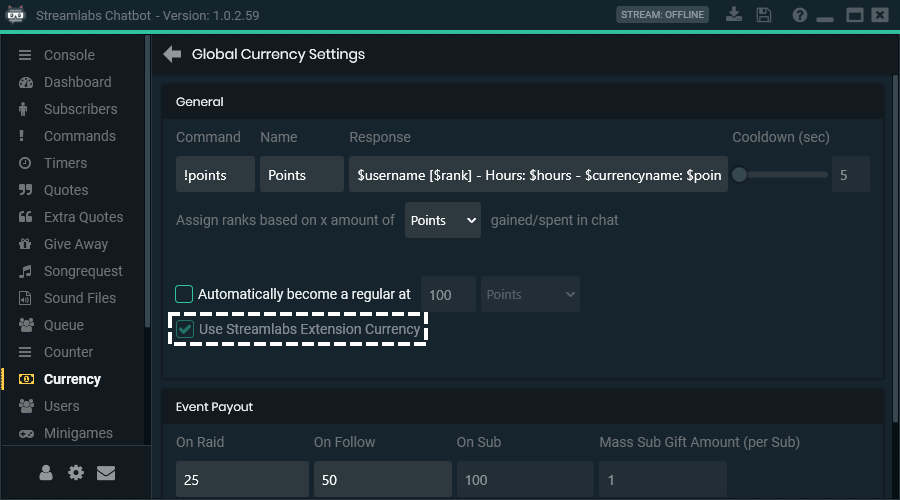
- This will then sync your points with the extension and allow InstructBot to use them.
Note: InstructBot can't use StreamLabs Cloudbot as a point system, there API doesn't allow it.
The first time you connect with StreamLabs enabled you you'll be presented with:
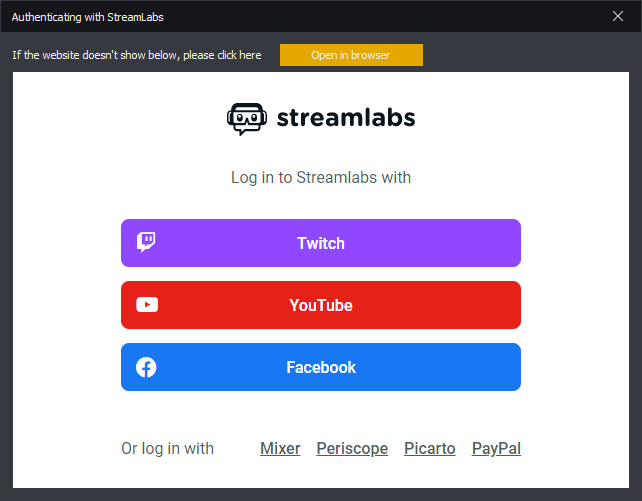
To authenticate please login and authorise InstructBot.
If the login screen fails to load within the window you can press "Open in browser" which will open a page in you default browser:
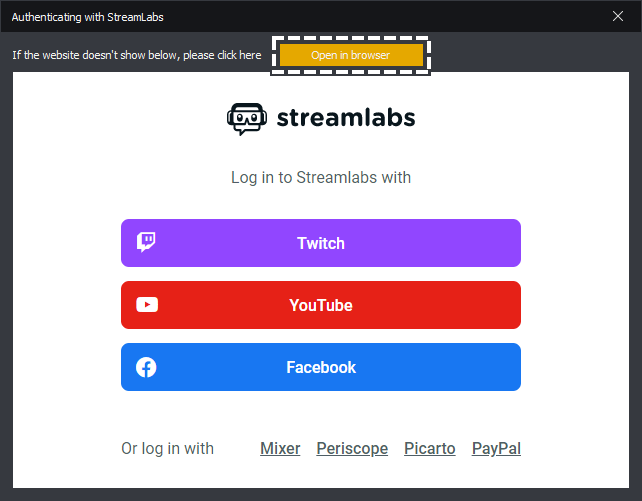
Note if you authenticate in your default browser you will be asked to download and open a file in InstructBot.
Once authenticated the window will close and connecting will processed.
Tiltify acts as a source of donations which InstructBot can respond to. To enable it navigate to the Tiltify node in the options and toggle on "Enabled".
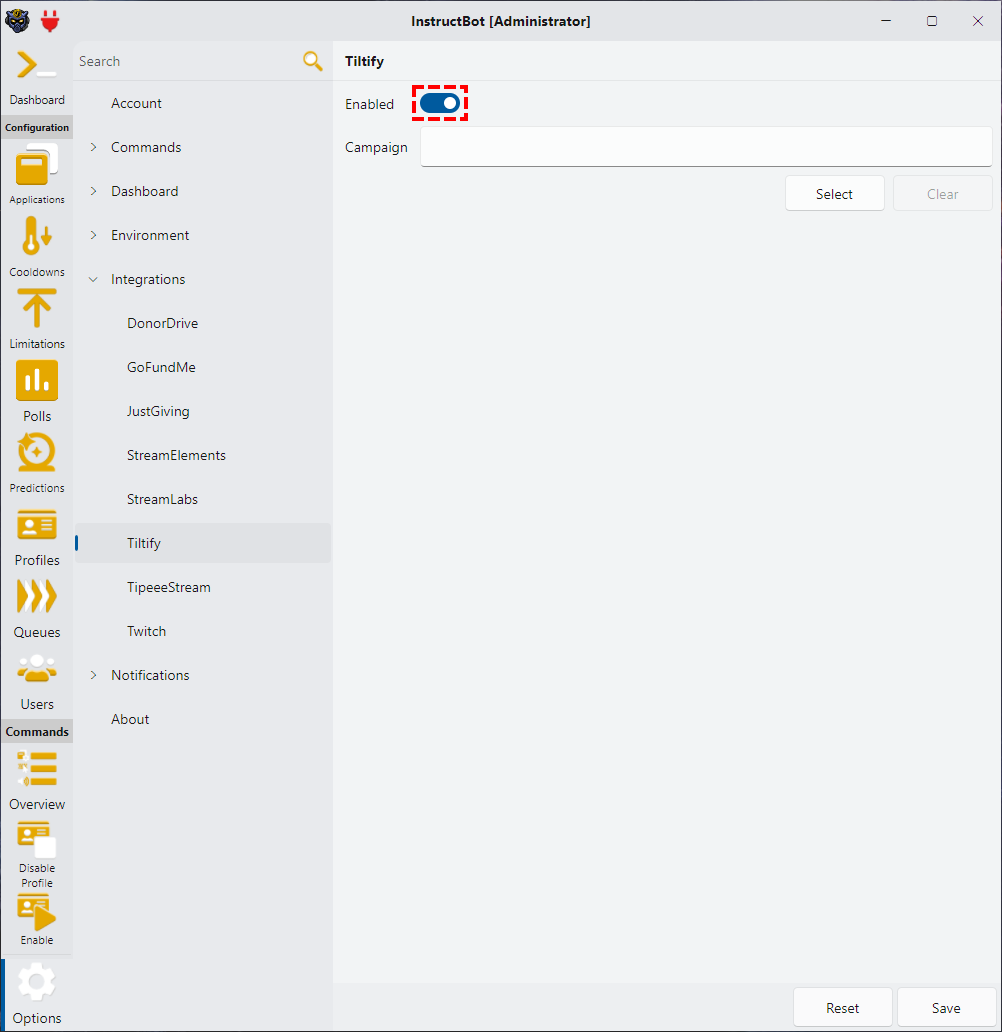
Once enabled you should the configure the required settings by pressing Select.
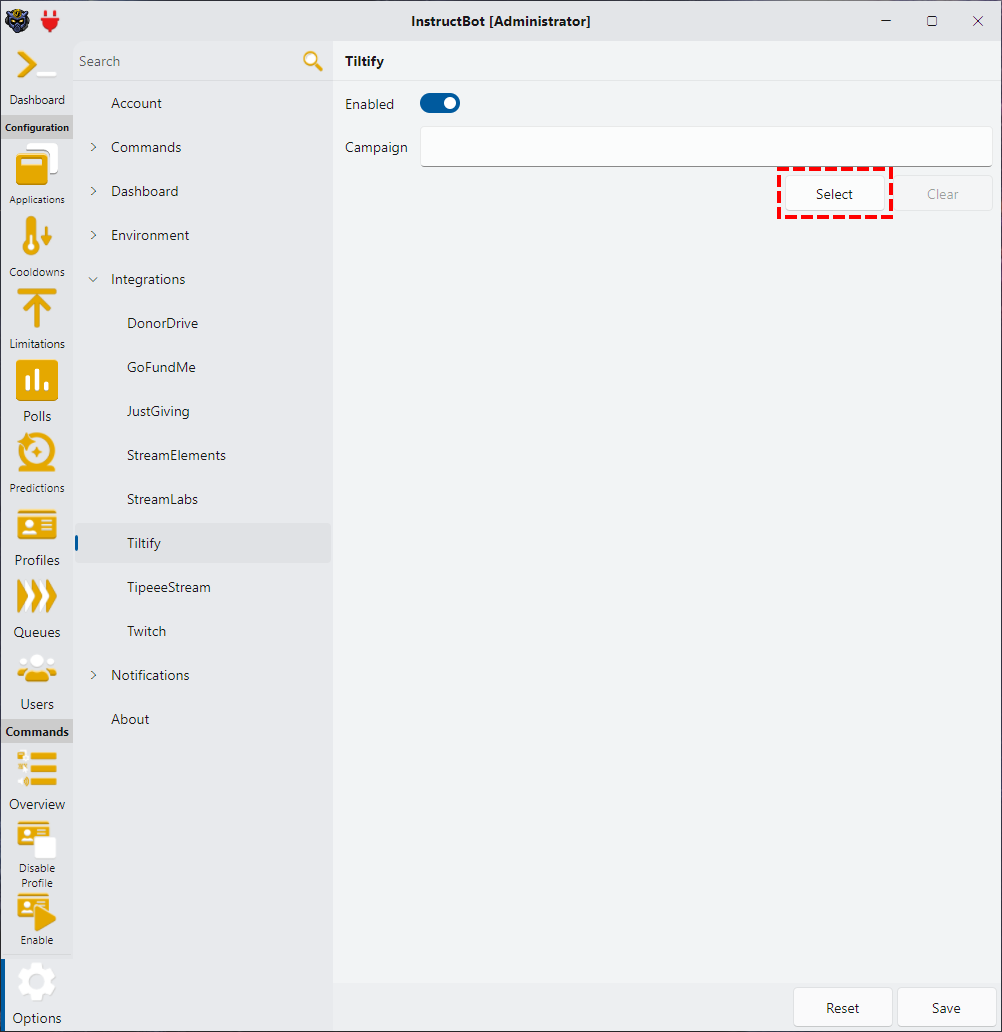
If you haven't authenticated with Tiltify before you will be prompted to login.
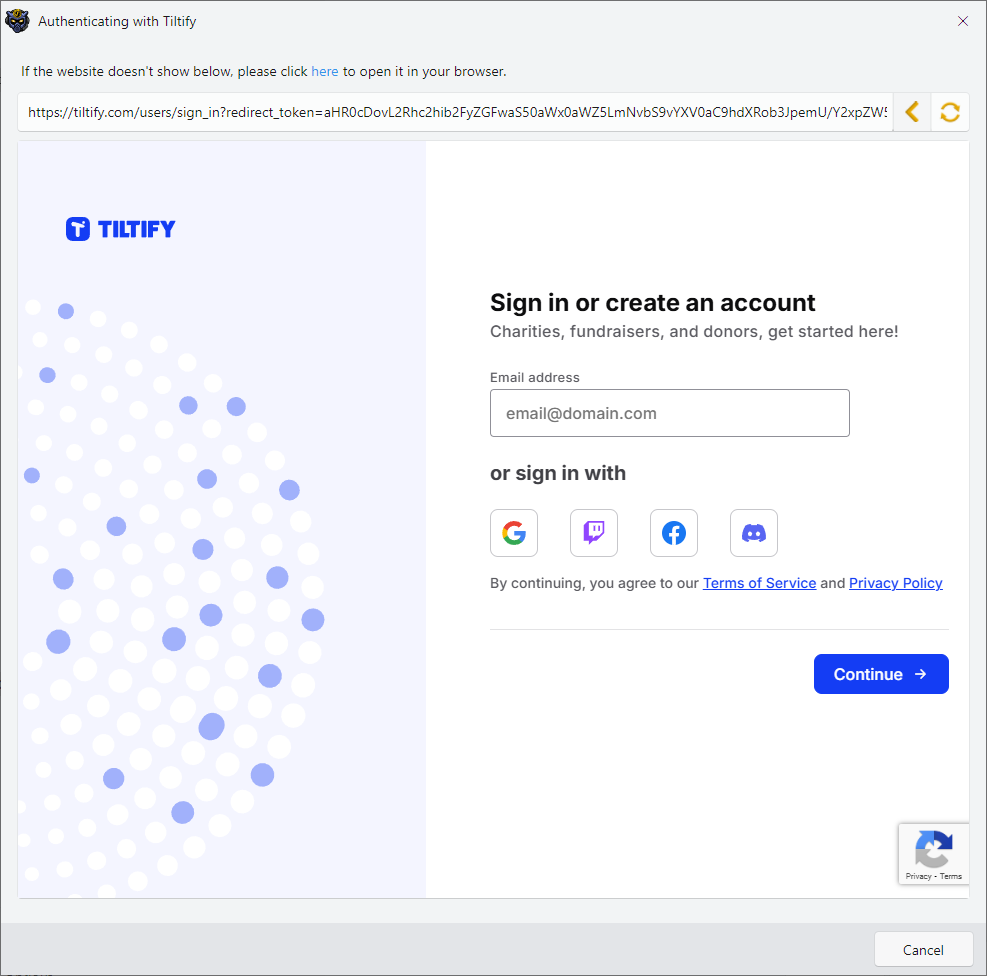
Once logged in you must authorize InstructBot to be able to access you account details.
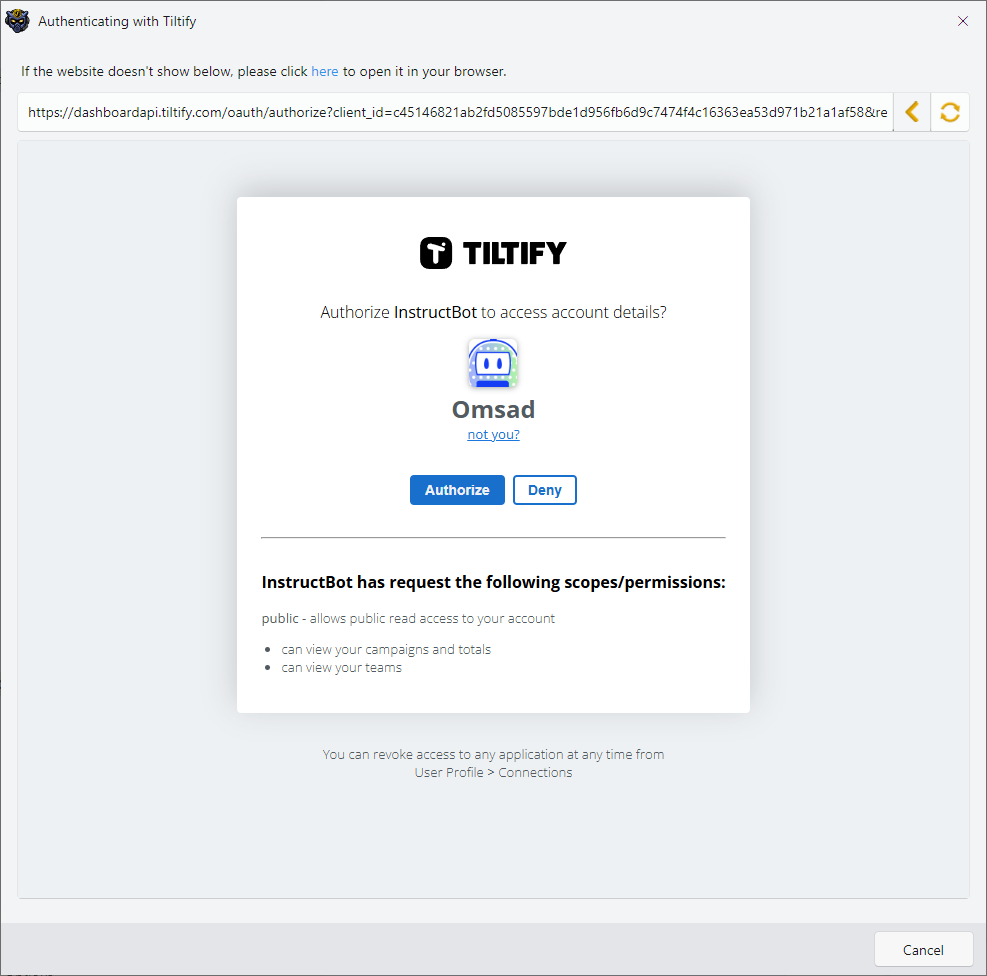
If nothing in shown in the built in web browser, you can instead use your normal web browser by pressing the here button.
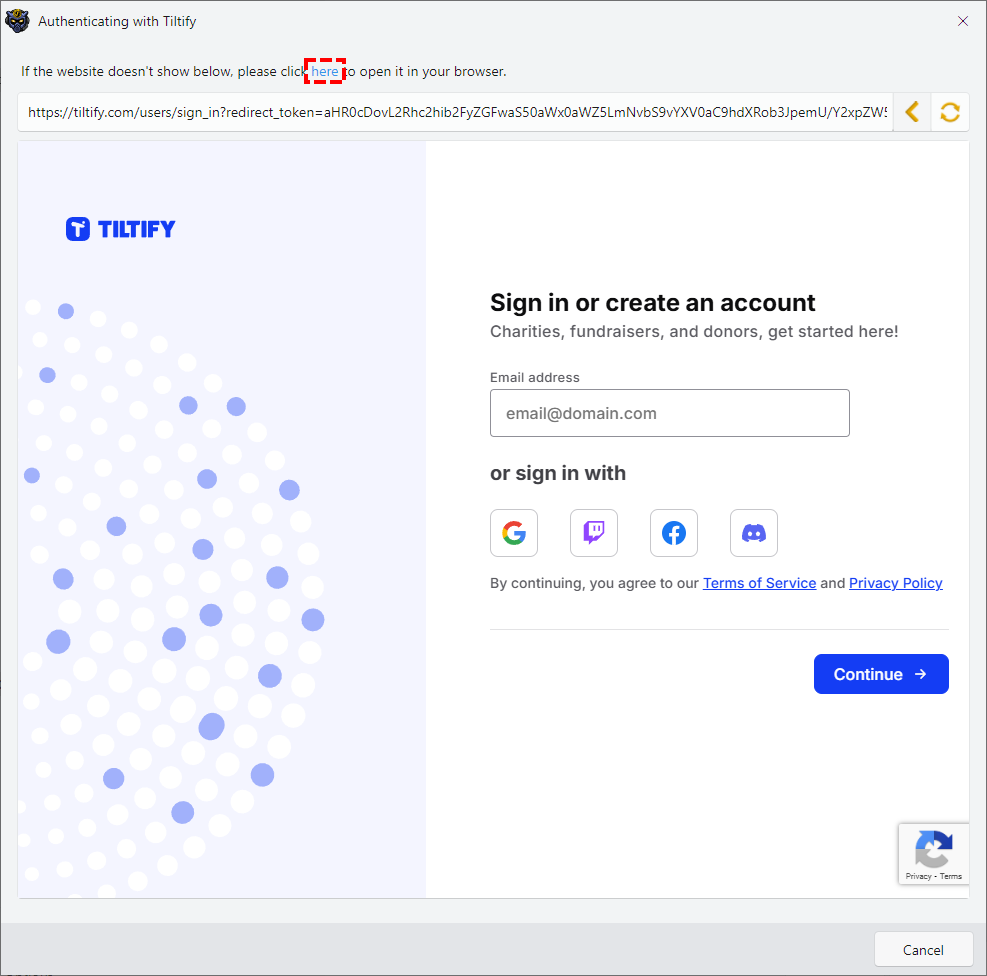
Once authenticated, the list of campaign you can link to will be shown.
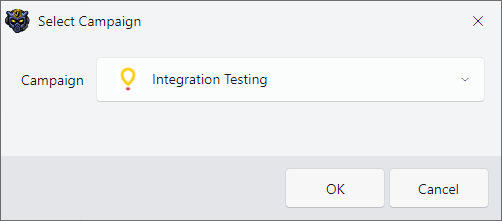
When you click OK the select campaign will be validated, and if valid used to poll for donations.
TipeeeStream
See: Authenticating
TipeeeStream acts as source of donations which InstructBot can respond to. To enable it please open the options window and toggle "Enabled integration this TipeeeStream" on, see here.
When connecting you'll be presented with:
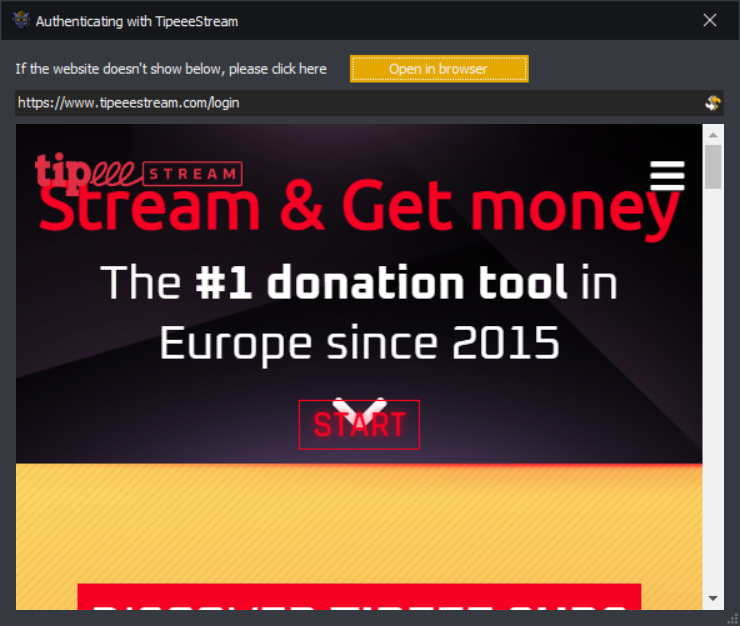
To authenticate please login with TipeeeStream if you are not already. Once logged in you'll then be presented with:
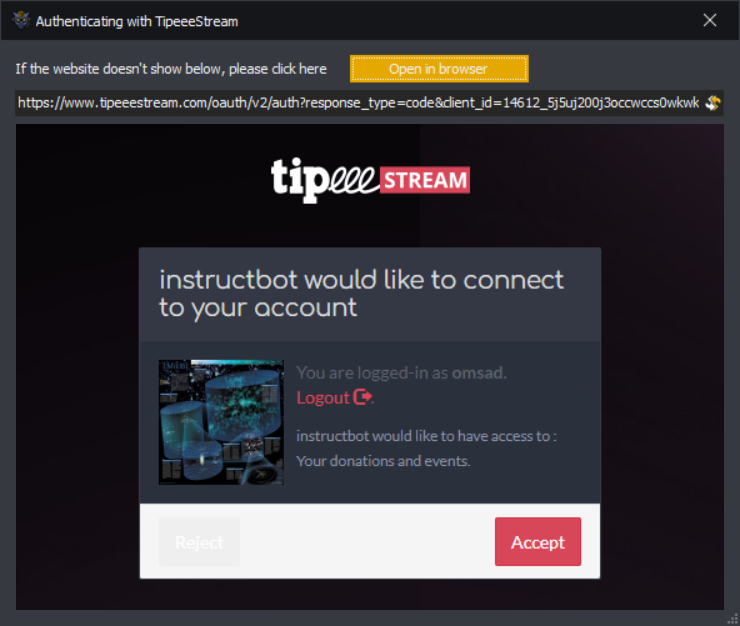
Accepting will authorise InstructBot to connect to your TipeeeStream account.
If the login screen fails to load within the window you can press "Open in browser" which will open a page in you default browser:
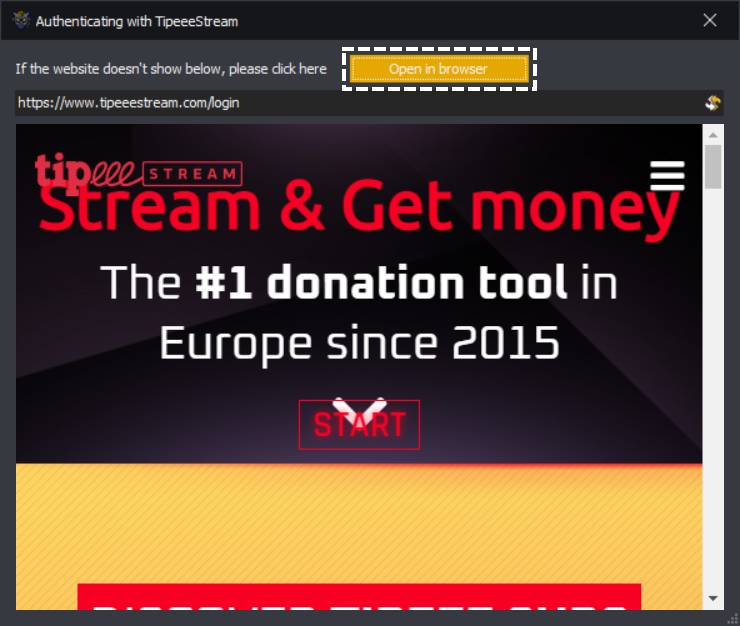
Note if you authenticate in your default browser you will be asked to download and open a file in InstructBot.
Once authenticated the window will close and connecting will processed.
Twitch
See: Authenticating, Automatically Updating Your Category or Rewards
Twitch acts a a source of bits, follows, host, messages, raids and subscriptions. It also act as a target for messages allowing InstructBot to notify users of actions that are being performed.
InstructBot when it can will send all messages as it's self. There are some actions however that require it to act as the broadcaster, for example timing out moderators, and in those cases it will act as you.
For an overview of how to setup InstructBot for Twitch please watch the below.
When connecting for the first time you'll be presented with:
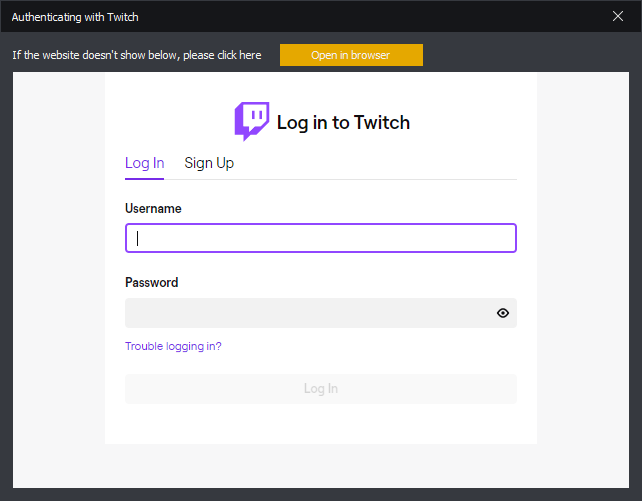
To authenticate please login and authorise InstructBot.
If the login screen fails to load within the window you can press "Open in browser" which will open a page in you default browser:
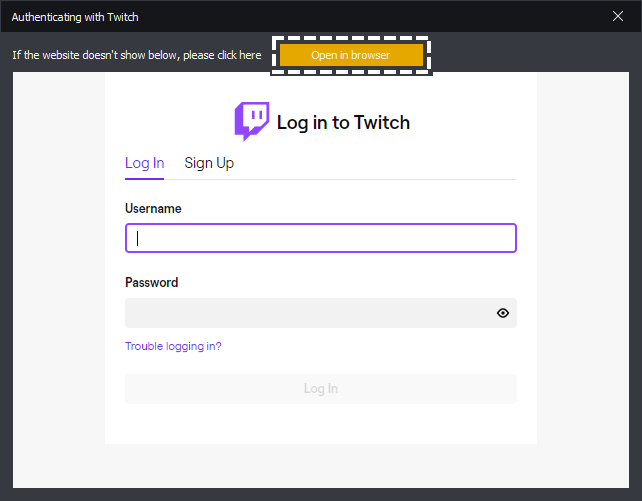
Note if you authenticate in your default browser you will be asked to download and open a file in InstructBot.
Once authenticated the window will close and connecting will processed.
InstructBot can be configured to automatically update the category shown on Twitch to match the name of the currently active application. To enable this behaviour when you connect with InstructBot or your active application changes toggle it on in the options, see here.
InstructBot can be configured to use Twitch Channel points. To configure InstructBot correctly you must:
-
Enable rewards in the options, see here.
-
Create rewards with the point value you want to trigger commands.
- Create triggers with matching point value.
For example in the below three rewards have been created, a mumble, shoot and grenade:
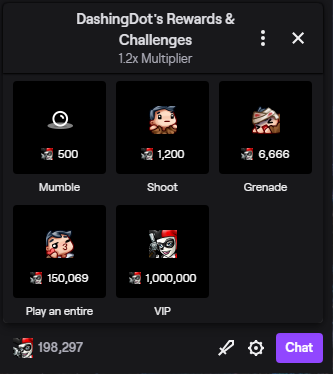
You can then create commands with matching points triggers:
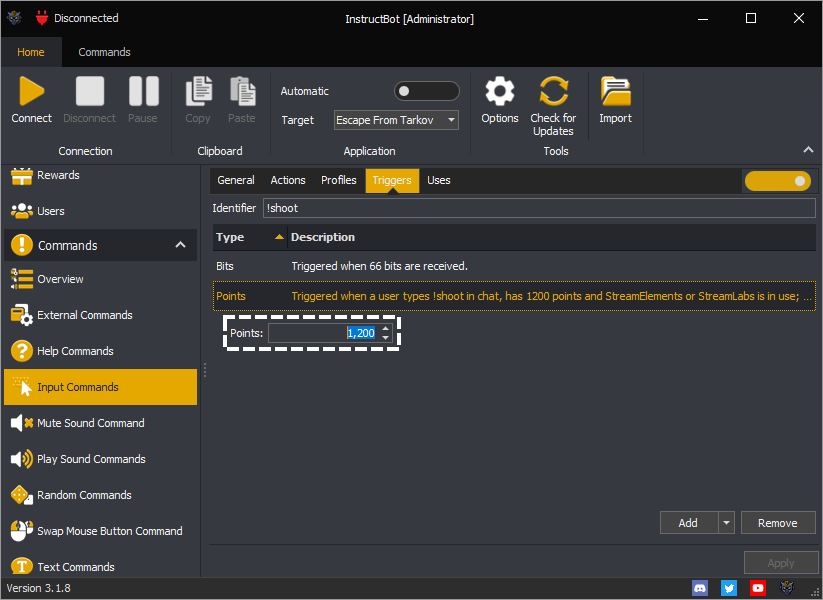
When a users redeems a reward the command with matching points will then be triggered.
Note:
Twitch doesn't specify if a reward has been completed or rejected, only that it's been triggered. As such the command will trigger when the reward is requested not when it's completed.
Twitch also doesn't provide an API to update the completed / rejected state. As such if the command is on cooldown the user will be granted a use, rather than having there Twitch channel points returned.